Oracle Developer Day pre-installed virtual machine is very useful for performing lab testing on the Oracle database. It is beneficial for practising the Oracle database on a Linux machine on your laptop. You can also export your application database and import it into this pre-installed Oracle VM, It is very quick and easy to set up.
Steps to set up the Oracle Developer Day VM
Please note that this appliance is for testing purposes only, as such it is unsupported and should not be used in a production environment. This virtual machine contains:
- Oracle Linux 8.8
- Oracle Database 23.3 Free
- Oracle REST Data Services 23.3
- Oracle SQLcl 23.3
- Oracle APEX 22.2
Requirements
- At least 4GB RAM.
- At least 20GB of free space (Note: virtualization works best with contiguous space so it is a good idea if on Windows to run a defrag program, and make sure you are using NTFS for your file system to handle large files on Windows.)
How to Setup Oracle Developer VM
(1) Download and install Virtual Box
Go to http://www.oracle.com/technetwork/server-storage/virtualbox/downloads/index.html and download Virtual Box. Then run the installer. No special settings are required.
2) Download the Oracle Developer VM
Import downloaded ova file into Virtual Box
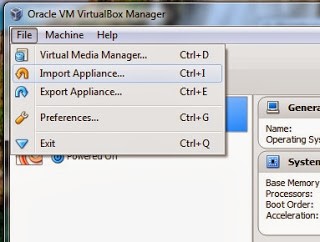
Click the “Import Appliance..” to import the downloaded ova file
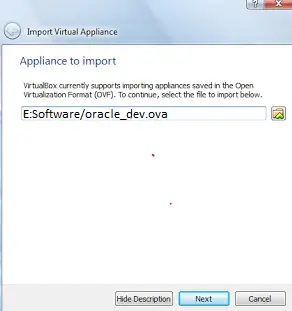
Select the downloaded ova file and click next
Now you will see the appliance setting.No changes are required and click next
It will prompt you to agree to the appropriate Oracle licenses while importing. You will see ‘Oracle Database 23c Free Developer’ when it is finished importing.
Installation would start
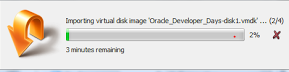
Once Imported, the below screen will be displayed
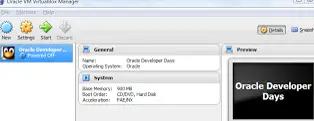
Now Oracle Developer Days VM is completed and installed.
Test your VM
Once the import has been completed, double-click the 23c Free Developer VM.
Click OK to close the Virtualbox Information dialogs.
Allow the boot and startup process to complete; it is ready when you see a Firefox browser and/or terminal window.
Once you are finished working on the guest VM you can shut it down via System > Shut Down; this will return the guest VM to the Powered Off state
If you want to connect the database from your PC, then click settings and choose the host-only adapter
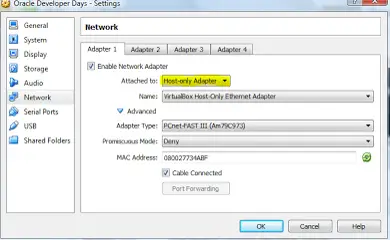
Click OK and your settings is completed.
Now you can start the VM by hitting the ‘Start’ button. You will see the login screen for the Linux Box.
Use your Oracle username and Oracle password to login to the box. The root password for the Linux VM is also Oracle
About 23c Oracle database installation
The CDB instance is ‘ORCL’ and the PDB instance is ‘PDB1’. All the schema passwords are only
You can open Terminal and connect to the database
[oracle@localhost ~]$sqlplus sys/oracle as sysdba
SQL*Plus: Release 23.0.1.0 Production on Sun Jul 6 21:30:10 201
Copyright (c) 1982, 2013, Oracle. All rights reserved.
Connected to: Oracle Database 12c Enterprise Edition Release 12.2.0.1.0 - 64bit Production
With the Partitioning, OLAP, Advanced Analytics and Real Application Testing options
PDB1@ORCL>
This will get connected to the Pluggable database.
If you want to connect to the Container database, then
[oracle@localhost ~]$sqlplus sys/oracle@CDB as sysdba SQL*Plus: Release 23.0.1.0 Production on Sun Jul 6 23:30:10 2023 Copyright (c) 1982, 2013, Oracle. All rights reserved. Connected to: Oracle Database 12c Enterprise Edition Release 12.2.0.1.0 - 64bit Production With the Partitioning, OLAP, Advanced Analytics and Real Application Testing options CDB$ROOT@ORCL>
Exercises are available for Database 23c (including JSON, XML DB, …), SQL Developer, APEX, REST Data Services and Cloud Services. So you can directly use them.
You can also connect to this database using sql developer on your Windows machine. You need to specify the IP address on the Linux machine in it