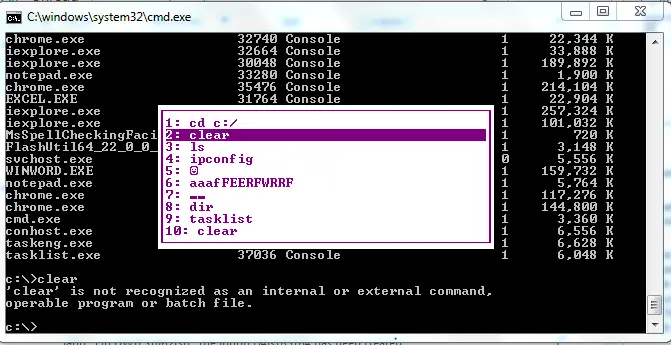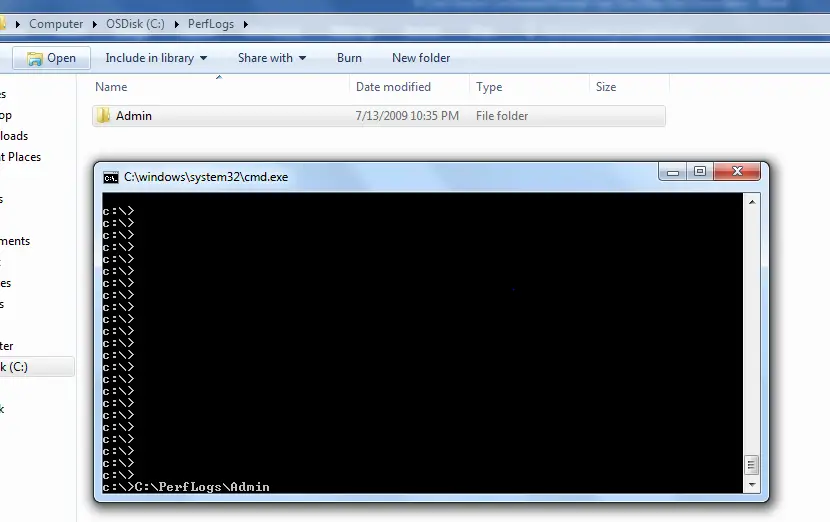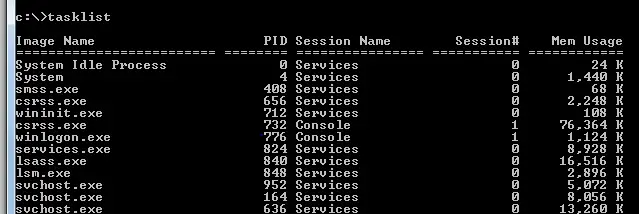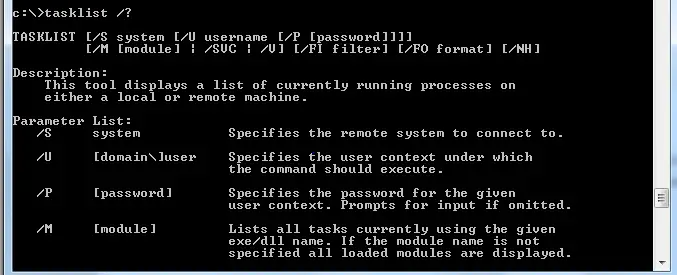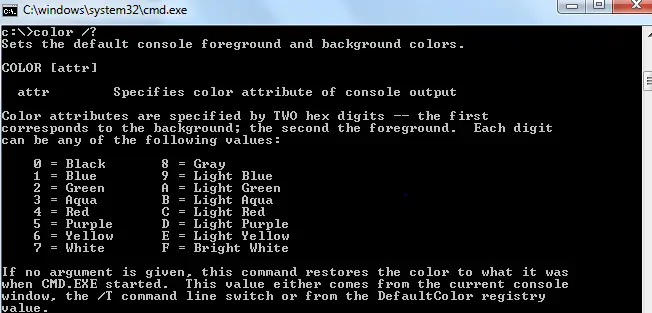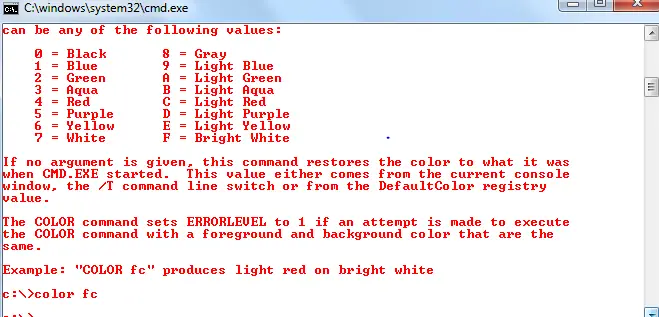We all work on windows all the time and we have to often use command prompt for many purpose.I am presenting 6 cool points about command Prompt in windows which will definitely help in your daily task
1) How to Close and Open command prompt with just keyboard
| Windows (or Windows+R) and then type “cmd”: | Run the Command Prompt in normal mode |
| Win+X and then press C | Run the Command Prompt in normal mode. (New in Windows 10) |
| Win+X and then press A: | Run the Command Prompt with administrative privileges. (New in Windows 10)
|
| Alt+F4 (or type “exit” at the prompt): | Close the Command Prompt.
|
| Alt+Enter | Toggle between full-screen and windowed mode. |
2) Shortcuts available for Working with the Command History
Command Prompt keeps a history of all the commands you’ve typed since your started your current session. It’s easy to access previous commands and save yourself a little typing.
| F3 | Repeat the previous command |
| Up/Down Arrow | Scroll backwards and forwards through previous commands you’ve typed in the current session. You can also press F5 instead of the Up Arrow to scroll backwards through the command history. |
| Right Arrow (or F1): | Recreate the previous command character by character |
| F7 | Show a history of previous commands. You can use the Up/Down arrow keys to select any command and then hit Enter to execute the command.
|
| Alt+F7 | Clear the command history. |
| F8 | Move backward in the command history to commands matching the current command. This will be very useful if you want to type part of a command you’ve used several times and then scroll back in your history to find the exact command you want to repeat. |
F7 screen shot
3) Drag and Drop to avoid typing the directory path
If you are tired of typing the full path of a file or folder,then this will proved to be very helpful to you
Just drag any file or folder into the Command Prompt and it will translate into that file or folder’s full path.
4) Tasklist to display the running processes
It display all the running process on your local host
It has many usage. You can type tasklist /? To get full usage detail
You can also pipeline to find something.In below example I used findstr to find chrome processes
- Setting the color of the command prompt as per your requirement
We can set the color of the command prompt by using the command COLOR. For full setting do color /?
The color attr is specified by 2 hex digits, the first one presents to the background while the second one responses to the foreground
6) Tab to Auto-complete
To save your time on typing the whole command, simply press Tab key to cycle through all the files and folders in the current folder. If you type a few keys and then start pressing Tab, it will cycle through files and folders that match what you have just typed. Please try it yourself .I am sure that you will find it very useful
Hope you like this article on command prompt. Please do provide the feedback